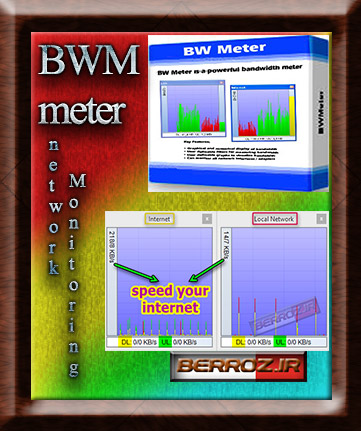
با عرض درود و ضمن خسته نباشید خدمت همراهان عزیز بروز … در خدمتتون هستم با آموزش نرم افزار کنترل ترافیک اینترنت BWMeter
حتما براتون پیش اومده که احساس کنید ترافیک اینترنتتون زود به زود تموم میشه ! یا اینکه سرعت اینترنتتون کند شده ؟ که این مشکل میتونه دلایل مختلفی داشته باشه … یکی از دلایل رایج و اصلی , استفاده نرم افزارهای نصب شده درون سیستم عامل از اینترنت هستش, که بصورت خودکار خودشون رو آپدیت می کنند, یا اطلاعات مخفی رو دور از چشم ما با شرکت سازنده اشون رد و بدل میکنند , که این اطلاعات میتونه چک کردن لایسنس , اخبار نرم افزار و … که البته ویروس ها و نرم افزارهای دیگه ایی که شما از نصب شدن اونها اطلاع نداشتید ( به این نصب مخفی میگن نصب سایلنت ” Silent ” ) , از جمله مرورگر کروم که شما صفحه اینستال این مرورگر رو نمی بینید … هم میتونن در زود تموم شدن حجم اینترنتتون و یا کندی سرعت نقش اصلی رو ایفا کنند … مثلا ویروس های مالوار ” Malware ” کارشون جاسوسی از سیستم هستش, که بسته به نوع برنامه ریزی که سازنده بهشون داده , میتونن کارهای مختلفی از جمله , گرفتن عکس , ضبط اطلاعات تایپی بر روی کیبورد , ارسال عکس و فیلم های شما به ایمیل مورد نظر نویسنده این بدافزار …
برای مقابله با این نوع نرم افزارها شما می بایست از محصولات امنیتی استفاده کنید که :
1- هم دارای فایروال ” Fire Wall ” قدرتمند.
2- دارای قسمتی برای مشاهده و مدیریت برنامه هایی که به اینترنت وصل می شوند باشند, که به ” Network Monitoring ” مشهور هستند .
در بعضی محصولات امنیتی این قابلیت مانیتورینگ اینترنت وجود ندارد و کاربر میتونه ازبرنامه های جانبی مثل نرم افزار bwmeter استفاده کنه .
نرم افزار BWMeter که محصول شرکت DeskSoft هستش, یک نرم افزار بسیار عالی در زمینه مدیریت ترافیک اینترنت هستش که با امکانات زیاد میتونه در حفظ و امنیت اطلاعات شما بهتون کمک فراوانی بکنه …
از جمله امکانات این دستگاه :
- نمایش ترافیک اینترنت شما بصورت نموداری .
- قابلیت بلوک کردن نرم افزارهایی که دوست نداریم به اینترنت وصل بشن .
- قابلیت تنظیم فیلتر برای محدودیت در سرعت دانلود و آپلود .
- پشتیبانی کامل از شبکه های Dialup , Adsl , Lan , Vpn , Wan و …
- اخطار صوتی , در صورت استفاده بیش از حد از ترافیک روزانه .
- و قابلیت های فراوان دیگه …
خوب برای شروع » ابتدا باید نرم افزار رو نصب و پچ یا همون کرک کنید …
که در این قسمت براتون آموزششو قرار دادم »
آموزش نصب نرم افزار bwmeter + کرک کردن | مدیریت پهنای باند و ترافیک اینترنت
خوب بعد از نصب و پچ کردن این نرم افزار …
برنامه رو اجرا میکنیم که این محیط اصلی نرم افزار هستش »
Options
General Option
Start With Windows : اجرا شدن نرم افزار با ویندوز
No quit confirmation : یعنی وقتی میخواید از برنامه خارج بشید دیگه ازتون اجازه نخواد .
Start after BWMeter : میتونید لیست نرم افزارهایی که قبل از نرم افزار bwmeter اجرا بشه رو مشخص کنید .
با کلیک به روی Start , و در پنجره ای که باز میشه ADD و Browse برنامه مورد نظر رو اضافه می کنیم و با کلیک به روی Test می تونیم نرم افزار رو اجرا کنیم.
Restart after sleep : در صورتی این گزینه رو انتخاب می کنیم که بعد از sleep و یا hibernation شدن سیستم , نرم افزار نتونه آمار رو نشون بده.
Use Password Protection : با تیک زدن این قسمت میتونید روی نرم افزار رمز بگذارید , که از دسترسی دیگران به تنظیمات خیالتون راحت میشه .
Tray Icons
این قسمت مدیریت تنظیمات آیکون نرم افزار هستش.
Show BWMeter tray icon: در صورت تیک داشتن این گزینه آیکون نرم افزار در قسمت show hidden icons نمایش داده میشه … اگر تیک رو برداریم نرم افزار مخفی میشه … این گزینه برای زمانی مناسب هست که نمیخوایم کسی بدونه ما داریم روی اینترنت نظارت می کنیم .
دو گزینه برای فعال کردن نرم افزار از طریق آیکون هستش ” Single click or Double click ” اگر روی Double click باشه یعنی با 2 بار کلیک نرم افزار اجرا بشه , اگر روی Single click یعنی با یک کلیک نرم افزار اجرا بشه .
سه حالت برای اجرای نرم افزار وجود داره »
1- Open main dialog : اگر در روی این حالت باشه وقتی شما روی آیکون نرم افزار کلیک کنید , صفحه اصلی نرم افزار BWMeter باز میشه.
2- Show/Hide Graphs : اگر روی این گزینه باشه , نمودار دانلود و آپلود رو بهمون نشون میده .
3- Stop/Start Traffic : اما قابلیت جالب و کاربردی این گزینه , با کلیک روی آیکون نرم افزار , اینترنت قطع میشه و با کلیک مجدد اینترنت وصل میشه …
Show Graph Tray Icons
با تنظیم کردن این قسمت شما میتونید نمودار هر کدوم از شبکه های اینترنتتون رو از LAN تا Wireless رو در قسمت تسک بار ” show hidden icons ” ببینید .
که فقط کافیه روی گزینه Add کلیک کنید و بعد از انتخاب نوع شبکتون بروی OK کلیک می کنیم.
Graph tray icon mode : در این قسمت میتونید مشخص کنید چه چیزی در نموداری که در تسک بار هست به نمایش دربیاد …
1- Real time : این گزینه میتونه میزان حجم دانلود و آپلود هر لحظه رو نمایشه بده .
2- Complete : این گزینه کل مقدار مصرفی دانلود و آپلود رو نمایش میده .
Interfaces to Monitor
این قسمت بیشتر برای کسانی هست که عضو یک شبکه هستند و برای تنظیم اینکه نرم افزار بر چه بخشی از شبکه ما نظارت داشته باشه میتونه مفید باشه که اگر عضو شبکه ایی نیستیم و فقط برای استفاده شخصی استفاده می کنیم بهتره به تنظیمات این قسمت دست نزنیم .
ولی اگر میخواهیم ترافیک رد و بدل شده دیگر کامپیوترهای درون شبکه را هم تحت نظر بگیریم , می توانیم از Add و انتخاب »
1- Only local traffic : فقط ترافیک رد و بدل شده در این کامپیوتر رو تحت نظارت داشته باشه.
2- All traffic on the network : این گزینه تمام ترافیک رد و بدل شده کامپیوترهای یک شبکه رو تحت نظارت قرار میده.
مثلا اگر شما دارای 2 سیستم هستید و اینترنت رو از یکیشون به یکی دیگه شیر کردید با این قسمت میتونید ترافیک اون رو هم تحت نظارت قرار بدید .
Filters
در این بخش که همونطور که از اسمش پیداست برای تعریف فیلتر هستش یا همون قوانین دلخواه ما .. در تمام بخش های این قسمت , 2 گزینه وجود داره : Include : شامل و یا Exclude : مانع , که با کلیک بر روی Add , تغییرات دلخواه یکی از این 2 گزینه رو اعمال کنیم.
در کادر فیلتر , ما میتونیم با انتخاب هر یک از شبکه های اینترنتمون مثل : Internet , Local Network و Wireless براشون فیلتر تعریف کنیم …
Filter Definition ( تعریف فیلتر )
در این قسمت شما میتونید فیلترهای مختلفی از جمله فایروال و بلوکه کردن نرم افزارها و یا بلعکس , برای پورت ها , پروتکل ها , Ip ها و … و زمان انجام خودکار این فیلترها رو تعیین کنید .
General
در این قسمت شما با تیک زدن گزینه Enable میتونید فایروال خودکار این نرم افزار رو فعال کنید .
Mode : در این قسمت میتونید 3 تنظیم رو اعمال کنید »
- Normal : در این حالت فایروال فعال نیست .
- ( Firewall ( silent : در این حالت فایروال بصورت مخفی کار ( سایلنت = بی سر و صدا ) میکنه و پیغام و اخطار صوتی نمیده .
- ( Firewall ( Interactive : این حالت بهترین حالته که به شما ضمن اعلام خطر کسب تکلیف میکنه که نرم افزار یا پروسسی که قصد اتصال به اینترنت داره رو بلوکه کنم یا نه …
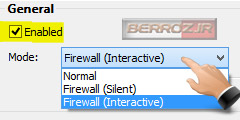
که اگر روی این قسمت تنظیم بشه در قسمت Acoustic Alert ” هشدار صوتی ” میتونید به دلخواه یک آهنگ با فرمت Wav رو انتخاب کنید .
Traffic : در این قسمت میتونید تعیین کنید که این فیلتر فایروال برای آپلود باشه یا دانلود یا حتی بصورت پیشرفته برای یک ip خاص …
Source
این قسمت برای شامل و یا مانع کردن بعضی کامپیوترهای عضو شبکه , ip های خاص , هاست و مک آدرس ها باشه …
که اگر تغییری مد نظر دارید با کلیک به روی Add از یکی از قسمت های Include : شامل و یا Exclude : مانع و انتخاب یکی از گزینه های »
- All adresses : همه آدرس ها
- This computer only : فقط برای این کامپیوتر
- All computers on the local network : برای تمامی کامپیوترهای عضو شبکه لوکال یا شبکه محلی
- Ip address : برای یک IP خاص
- Ip range : محدوده IP
- Host name : برای یک هاست
- Mac address : تعیین مک آدرس یک کامپیوتر
Destination
این قسمت هم شامل و یا مانع برای آدرس مقصد بسته های شبکه هستش , که تنظیماتش مثل قسمت بالا هست , شما میتونید با Add کردن یکی از قسمت های Include : شامل و یا Exclude : مانع , تنظیمات مورد نظرتون رو اعمال کنید »
Protocol
در این بخش شما میتونید مثل گزینه های بالا برای پروتکل ها تنظیماتی رو در نظر بگیرید از مانع کردن پروتکل ها و یا شامل کردن اونها برای بسته های شبکه شما.
که با کلیک روی Add و انتخاب یکی از گزینه های »
- All protocols : برای همه پروتکل ها
- This protocol : برای این پروتکل
- Protocol range : برای این محدوده از پروتکل ها
Port
در این بخش هم میتونید از دو گزینه Include : شامل و یا Exclude : مانع , و با کلیک به روی گزینه Add برای درگاههای ورودی و یا پورت ها فیلتر تعریف کنید , که دارای دو بخش هستش , Simple و Advanced
Simple
- All port : همه ی پورت ها
- This port : این پورت
- Port range : این محدوده از پورت ها
Advanced
در این قسمت شما میتونید منبع و پورت مقصد رو به طور جداگانه تعریف کنید.
- Any port : هر کدام از پورت ها
- This port : این پورت
- Port range : محدوده ای از پورت ها
Firewall
این یکی از قسمت های پرکاربرد این نرم افزار هستش , که میتونید ارتباط نرم افزارها و پروسس ها رو به اینترنت قطع و یا وصل کنید , که باز مثل گزینه های بالا از دو قسمت Allow : اجازه دسترسی به اینترنت و یا Forbid : بلوکه کردن نرم افزارها …

تشکیل میشه و با کلیک روی گزینه Add شما میتونید یک نرم افزار رو بلوکه کنید و یا آزاد کنید … مثلا در عکس زیر من نرم افزار Ashampoo photo commander رو در فایروال قرار دادم , به این ترتیب دیگه نرم افزار نمیتونه به اینترنت وصل بشه و آپدیت های جدید و یا اخبارهای جدید رو چک کنه …
schedule
این قسمت برای زمان بندی بر اجرای فیلترهایی هستش که اعمال کردیم …
Filter activity : فعالیت فیلتر
- Active days : اکتیو کردن این فیلترها برای روزهای انتخابی
- Active time : تعیین فعال شدن ساعت و دقیقه برای فعال شدن این فیلترها , که از 2 قسمت Include : برای شروع فیلتر در این زمان و یا Exclude : برای انجام نگرفتن فیلتر در این زمان.
- Period Definitions : دوره ی فعالیت
در این قسمت شما میتونید دوره ی فعالیت این فیلتر رو تعیین کنید که در چه زمانی شروع بشه »
- Day starts at : شروع فیلتر در روز …
- Week starts on : در هفته …
- Month starts on day : در ماه و تعیین روز …
- Year starts in : در سال و تعیین ماه …
[divider]
Speed Limit
در این بخش شما می تونید برای سرعت دانلود و آپلود محدودیت تعریف کنید. اینکار بیشتر برای دوستانی مفید است که از یک اینترنت مشترک استفاده می کنند و می خواهند سرعت اینترنت برای هر دو یا چند سیستم مانند هم باشد …مثلا سرعت دانلود شما 60 کیلوبایت و آپلود شما 40 کیلوبایت است … و دو سیستم می خواهند از این اینترنت استفاده کنند. مثلما یکی از سیستم ها که در حال دانلود باشد, سیستم دیگر سرعتش کند و بنوعی حقش خورده می شود ! ولی با استفاده از این نرم افزار می توان سرعت آپلود و دانلود را دقیقا تقسیم کرد ! به این صورت که با نصب این نرم افزار روی یکی از سیستم ها یا سرور شبکه محدودیت دانلود را 30 کیلوبایت برای آن و محدودیت آپلود را 20 کیلوبایت مشخص می کنید ! و این یعنی تقسیم مساوی سرعت دانلود و آپلود ! برای اینکار در قسمت speed limit با گذاشتن تیک :
Enable download speed limit : در این قسمت محدودیت سرعت دانلود را بر حسب واحدهای مختلف بیت, بایت, کیلوبایت, مگابایت و … مشخص کنید.
Enable upload speed limit : در این قسمت محدودیت سرعت آپلود را بر حسب واحدهای مختلف بیت, بایت, کیلوبایت, مگابایت و … مشخص کنید.
خوب امیدوارم سرتون رو درد نیورده باشم , به پایان بخش اول آموزش این نرم افزار رسیدیم … که در بخش بعدی گزینه های جالبتر و پرکاردی رو تقدیم شما عزیزان خواهم کرد .
با تشکر از شما*

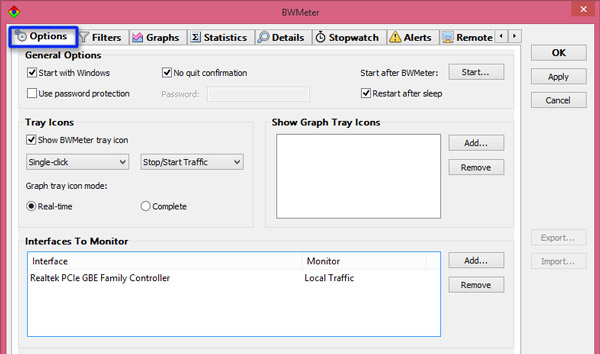
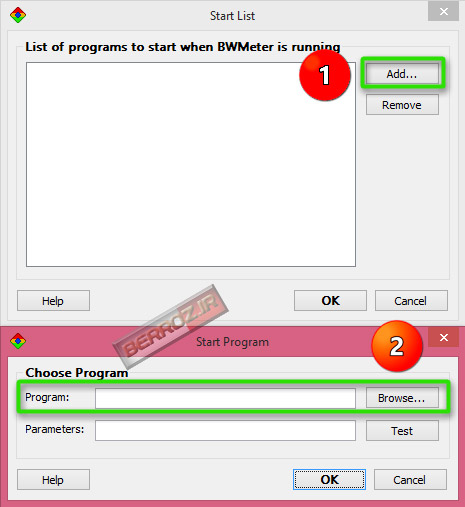



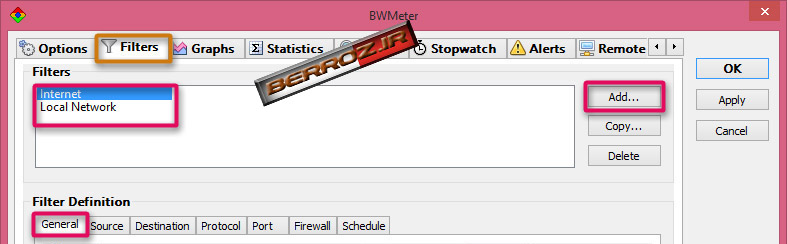


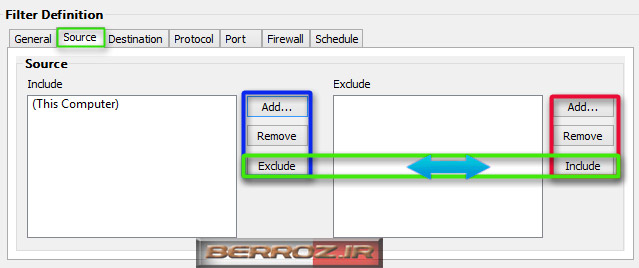
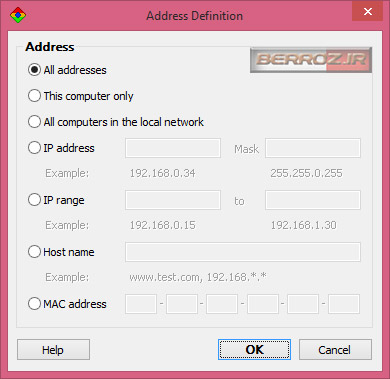

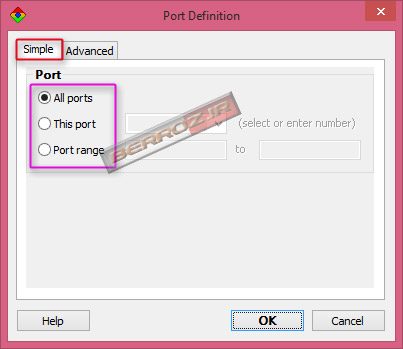


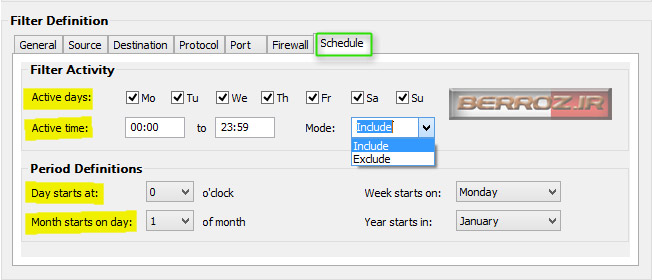
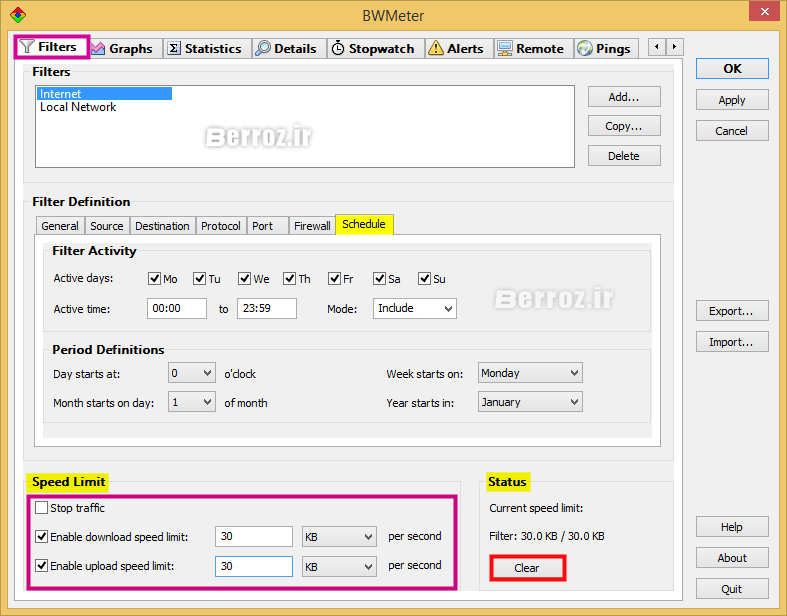
22 پاسخ
من وقتی c:\winnt\system32\svchost.exe را در قسمت Forbid قرار میدم و بعد برنامه هایی را که میخوام متصل بشن را در قسمت Allow قرار میدم متصل نمیشن مشکل از کجاست؟!سوال دوم اینکه در قسمت add منظور از گزینه system چیه؟سوال سوم درباره زمان Schedule…اگر بخوام فعال یا غیر فعال بودن اتصالات دائمی باشه کدوم گزینه را باید بزنم؟
اگر ip یه برنامه رو بخوای باهاش ببندی نتونه با اینرتنت وصل بهش باید چکار کنی نه اینکهخود برنامه نتونه وصل بشه به اون ip نتونه وصل بشه
okkkkkkkkkkkk
سلام آقا رضا خیلی ممنون بری مشهد
سلام
بسیار ممنونم
خداوند متعال نگهدارتون باشه
بسم الله الرحمن الرحیم
أَللَّهُمَّ صَلِّ عَلَى مُحَمَّدٍ وآلِ مُحَمَّدٍ وعَجِّلْ فَرَجَهُمْ
سلام خیلی ممنون
انشاءالله سربلند باشید
درود دوست عزیزم ممنونم* همچنین شما در پناه ایزد منان باشید و سلامت *
سلام.عالی بود مطلبت دوست عزیز.لطفا بگید چه طوری میشه برای اینترنتمون محدودیت بزاریم.مثلا اگه مصرف من به مرز 200 مگابایت رسید برنامه بعم هشدار بده.ممنون
درود دوست عزیز
ممنونم از شما* شما در تب Alert می تویند این تنظیمات رو انجام بدید …
ورژن جدید نرم افزار روی ویندوز 8.1 من نصب نمیشه … بعد از رفع مشکل قسمت دوم آموزش رو تکمیل می کنم که این گزینه جز گزینه های اصلی اون هست …
سلام . خسته نباشد . جزء امکانات این نرم افزار دیدم که میتوان حجم استفاده از سیستم ها را مشخص کرد و کاربری بیش از میزان مشخص شده نمیتواند از اینترنت استفاده کند . مثلا در شرکتی که 20 عدد سیستم وجود دارد و هر کاربر به میزان دلخواه از میزان اینترنت استفاده میکند . برای محدود کردن هر کاربر چکار باید کرد .
مرسی از آموزش فوق اما من چندین بار مطالعه کردم اما راهکاری پیدا نکردم .
درود دوست عزیز* ممنون از شما* راستش بعضی از تنظیمات این نرم افزار تا عضو یک شبکه نباشی کاربردی ندارند, منم یک سیستم دارم که نمیتونم دقیق آموزش این بخش رو بگذارم و متوجه بود و نبود این امکان در این نرم افزار بشم, البته این آموزش برای نصفی از قابلیت های این نرم افزار هستش که قرار بود در مرحله دوم به اون بپردازم که نیاز به تمرکز داره … و زندگی خیلی سخت شده که همیشه باید در اضطراب بود …
سلام خدمت شما بزرگوار بسیار عالی راهنمایی فرمودید
انشاالاه ادامه را هم بگذارید ممنون می شوم
سلام
بخش دوم آموزش را داخل وب سایت پیدا نمی کنم؟
با تشکر
درود دوست عزیز
متاسفانه مشکلات و عدم تمرکز باعث شدن که من نتونم این آموزش و باقی آموزش ها رو تکمیل کنم* در صورتیکه وقت کنم در اولین فرصت انجام میدم*
سلام خدمت شما . آقا خیلی عالی بود . اگه میشه در مورد اینکه چطوری با این برنامه بتونم مثلا کامپیوتر با IP مثل 192.168.0.51 را چطور از نظر حجم دانلود شنود کنم .
بازم ممنون . خیلی زحمت کشیدین
سلام رضا جان عزیز* ممنونم از شما
متاسفانه خودم فقط یک سیستم داشتم تا بخوام بصورت تصویری قرار بدم …ولی در بخش Interfaces to Monitor توضیح دادمکه میشه از این قسمت بوسیله ی ADD کردن وانتخاب یکی از دو گزینه ی :
1- Only local traffic : فقط ترافیک رد و بدل شده در این کامپیوتر رو تحت نظارت داشته باشه.
2- All traffic on the network : این گزینه تمام ترافیک رد و بدل شده کامپیوترهای یک شبکه رو تحت نظارت قرار میده.
و بعد انتخاب ip دلخواه می تونید ترافیک رد و بدل شده ی اونو مشاهده کنید …
البته بازم میگم شاید توضیحی که من میدم کمی تفاوت داشته باشه … ولی همینه روشش …
موفق باشید و سلامت …
بازم ممنون دوست عزيز . همين كه وقت گذاشتي و جوابم را دادي لطف كردي . حتما دوباره به سايتت سر ميزنم تا آموزش قسمت بعدي را قرار بدي . روزت بخير و اوقاتت به كام
قربان شما دوست عزیز … چشم اگر فرصت کنم حتما تهیه می کنم و خدمتتون ارائه میدم … شما هم موفق باشید *
سلام احسنت . خیلی خوبه مطالبتون .ممنون
سلام دوست عزیز.نظر لطف شماس.خوشحالم که راضی بودین.
سلام. لطفا آموزش کامل تر و جامع تر در مورد بخش های دیگر این نرم افزار بخصوص مدیریت و اعمال سیاستهای جدید بر روی کامپیوترهای دیگر شبکه توضیح فرمائید. با تشکر
سلام خدمت شما دوست عزیز
اگر این زلزله بگذاره:D , چشم در اسرع وقت حتما* موفق باشید *