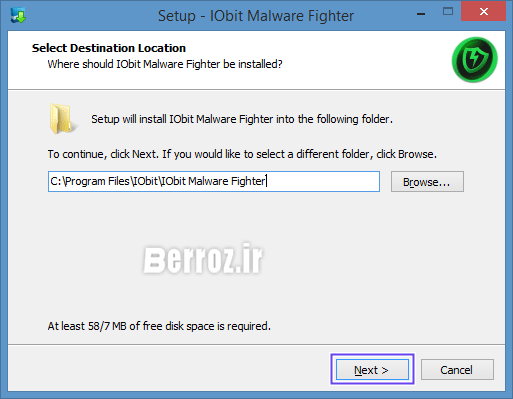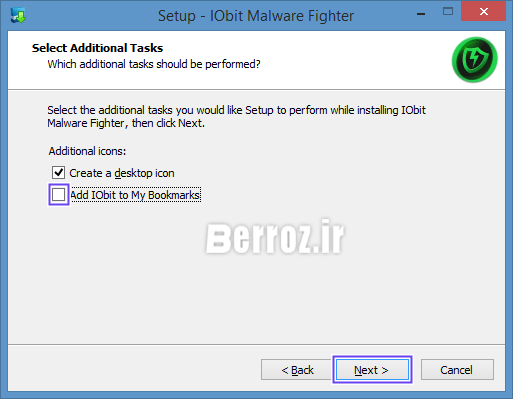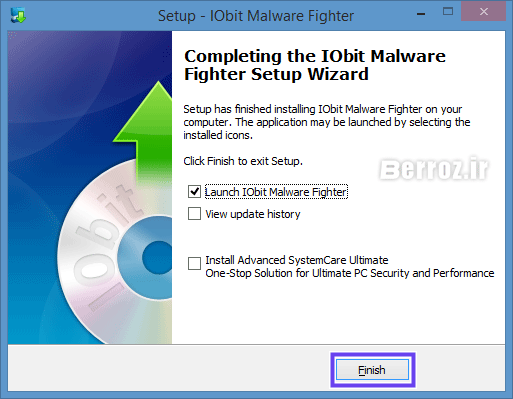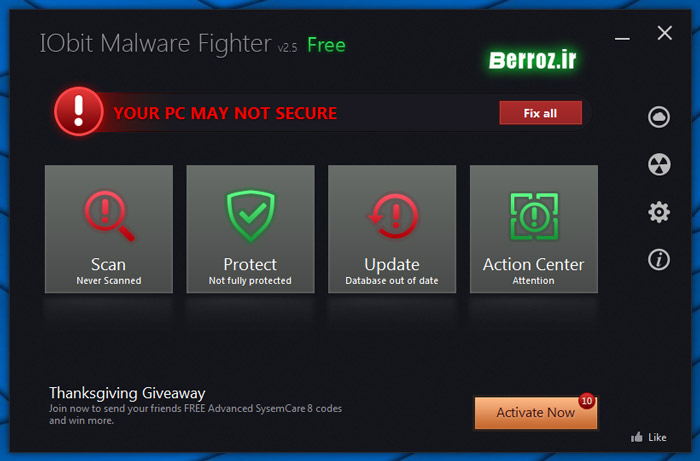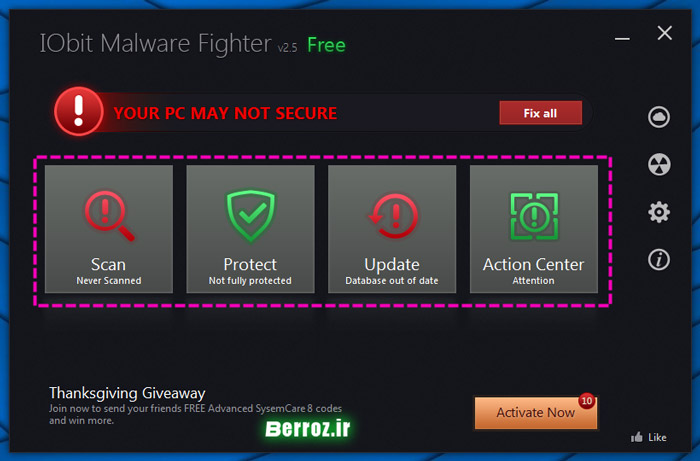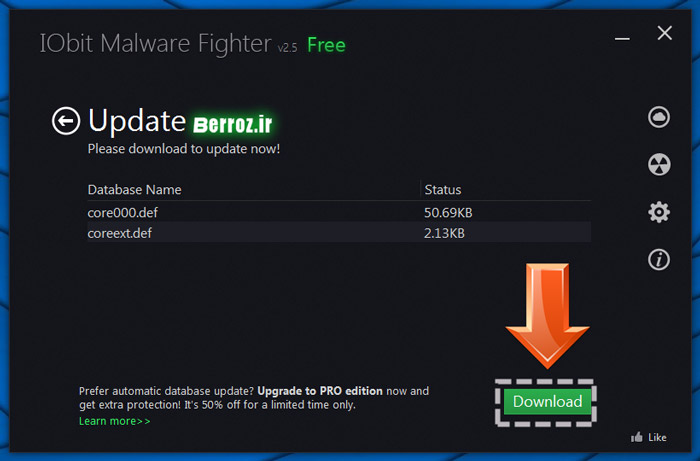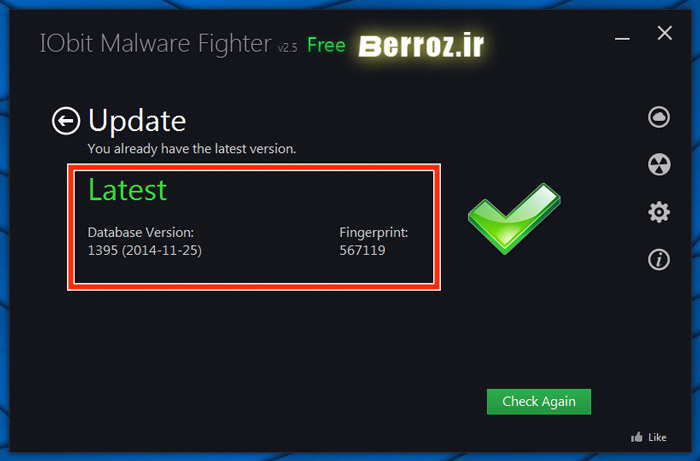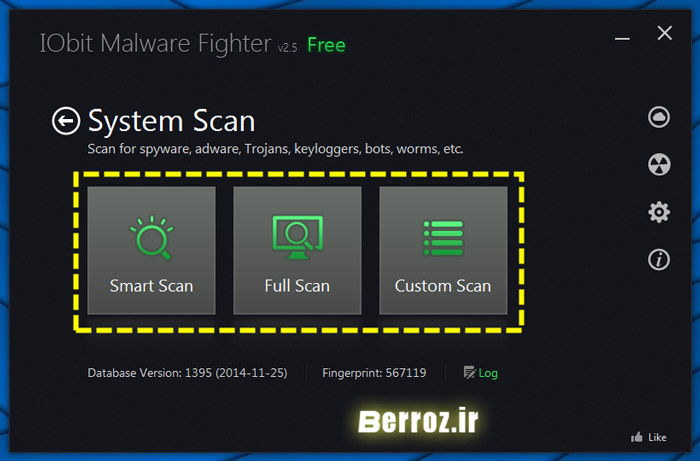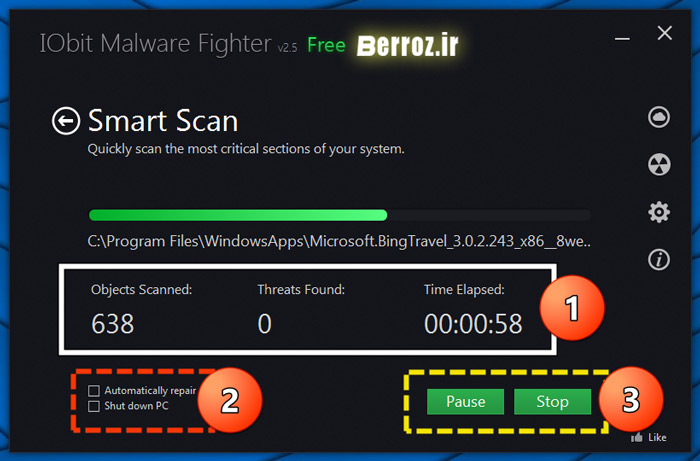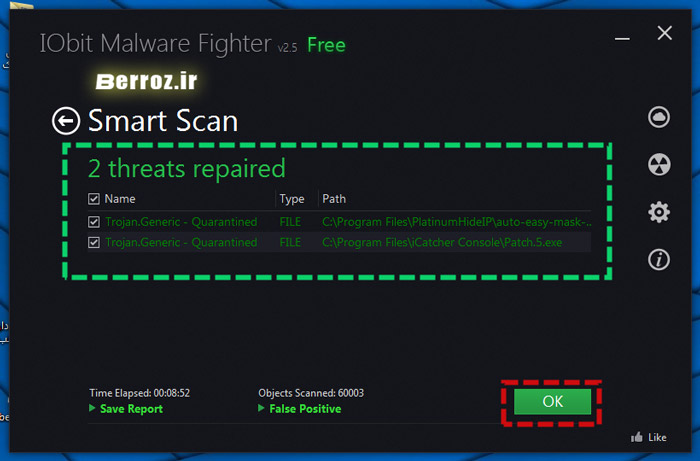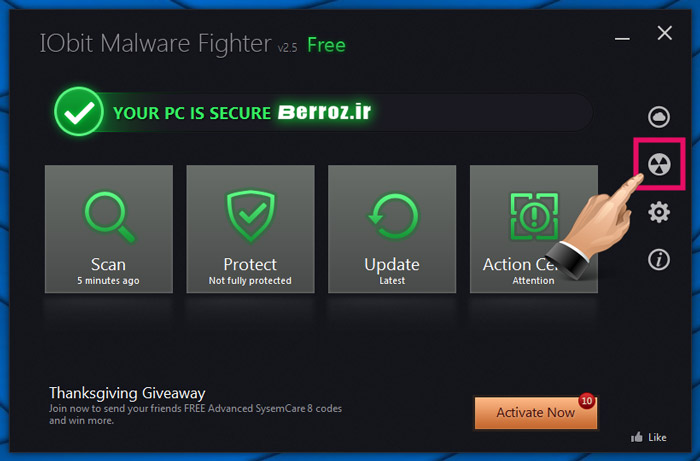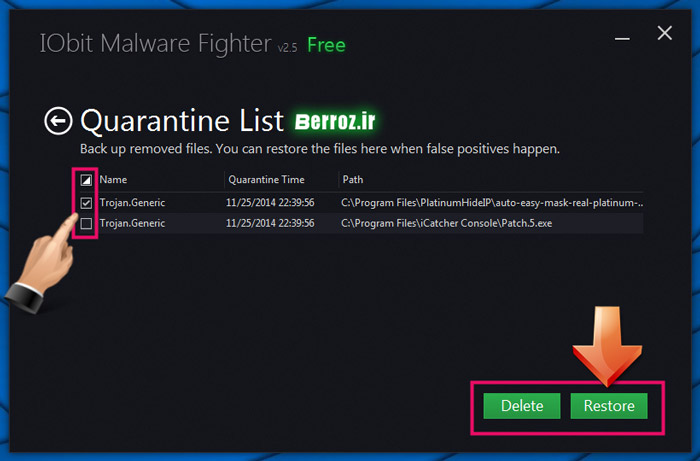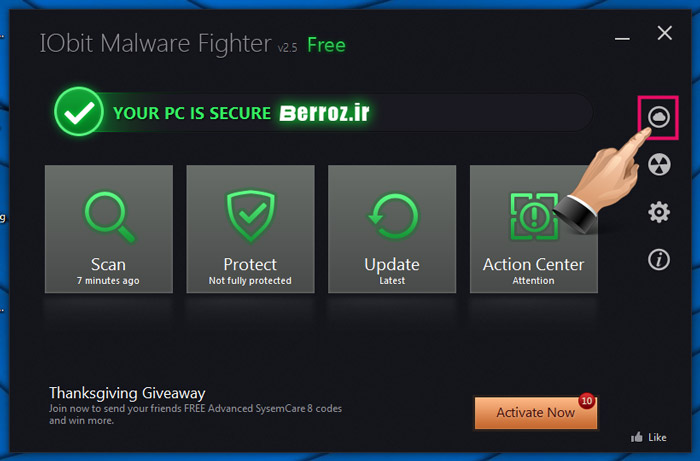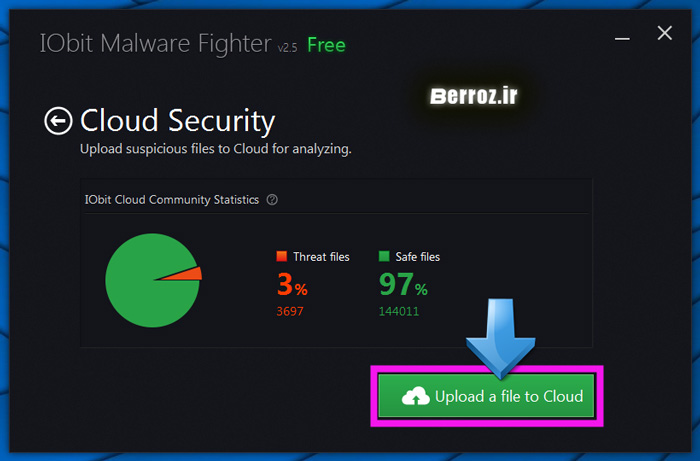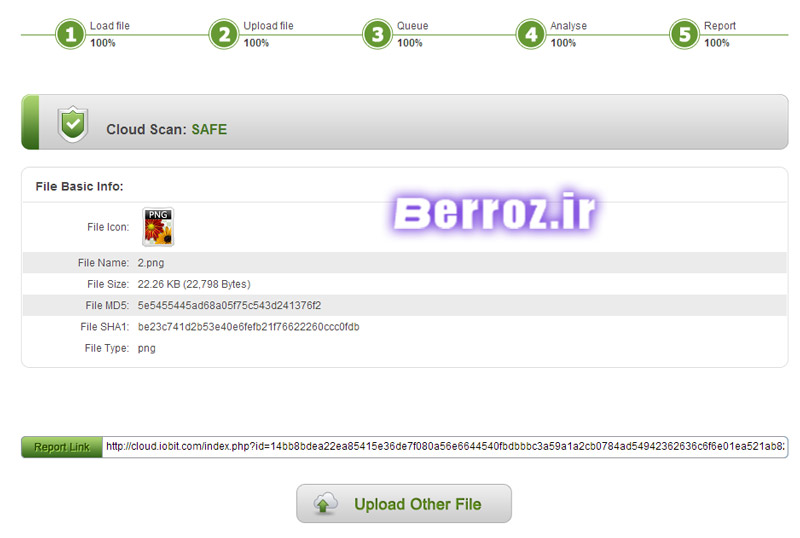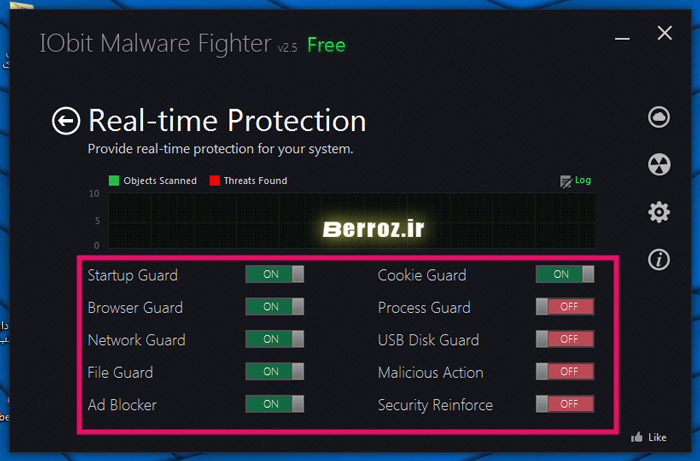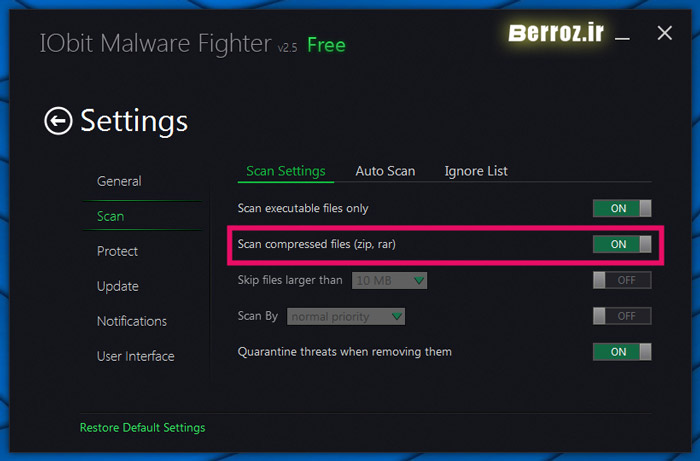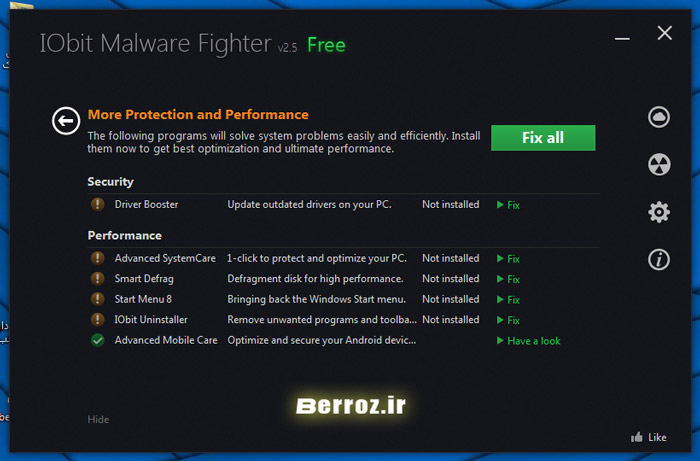با سلام خدمت دوستان عزیز, امیدوارم حالتون خوب باشه. در خدمتتون هستم با آموزش نرم افزار Iobit Malware Fighter
نرم افزار Iobit Malware Fighter یکی از بهترین نرم افزارهای مکمل امنیتی است که سالهاست امتحان خود را پس داده و بعنوان یک نرم افزار قدرتمند می تواند امنیت چندین برابری را در کنار آنتی ویروس سیستم برای شما فراهم کند. این نرم افزار با داشتن حجم آپدیت های فوق العاده کم و سریع و با داشتن هوش مصنوعی می تواند سیستم شما را در برابر بدافزارهای ناشناخته محافظت کند و قابلیت های فراوانی که در ادامه ی مطلب به آنها آشنا خواهیم شد …
خوب ابتدا با کلیک روی لینک روبرو نرم افزار را دانلود می کنیم » دانلود نرم افزار Iobit Malware Fighter
بعد از دانلود روی فایل setup نرم افزار کلیک می کنیم, روی Next کلیک و در کادر بعدی روی Accept کلیک می کنیم و در مرحله سوم روی (Custom install (advanced کلیک کنید, تمام تیک گزینه هایی که هست را بردارید, البته در صورت تمایل برای نصب افزونه ی محافظت از مرورگرها تیک گزینه ی Install the Extensions by Spigot Browser Extensions را قرار دهید و روی Install کلیک کنید »
در این مرحله نیز روی Next کلیک کنید »
در مرحله ی بعد تیک گزینه ی Add Iobit to My Bookmarks را قرار دهید و روی Next کلیک کنید »
خوب بعد از تمام شدن مراحل نصب مطابق شکل روی Finish کلیک کنید »
محیط اصلی نرم افزار »
محیط این نرم افزار به 4 قسمت تقسیم می شود »
1- Scan : برای اسکن سیستم
2- Protect : بخش فعال و غیر فعال کردن تنظیمات امنیتی ریل تایم
3- Update : آپدیت کردن دیتابیس یا خود نرم افزار
4- Action Center : بخشی که به شما نرم افزارهای مکمل امنیتی و بهینه سازی سیستم را پیشنهاد می دهد که از همین قسمت می توانید دانلود و نصب کنید.
که به ترتیب آنها و بخش های آنان را بررسی میکنیم »
خوب در ابتدا قبل از هرکاری روی Update کلیک کنید تا دیتابیس نرم افزار را آپدیت کنیم , که همانطورکه در تصویر زیر می بینید اگر ما آخرین ورژن آن را دانلود کرده باشیم به آپدیتی با حجم 100 کیلوبایت مواجه می شویم که این در کنار آپدیت های کم حجم بعدی و تعداد بالای کشف مخرب ها خیلی عالی بنظر می رسد, روی Download کلیک کنید تا دیتابیس نرم افزار مالوار فایتر بروز شود »
که همانطورکه در تصویر زیر می بینید با عبارت Latest با رنگ سبز مواجه می شویم که یعنی نرم افزار ما کاملا بروز و آماده ی اسکن سیستم می باشد »
حالا برای اسکن سیستم روی گزینه ی Scan کلیک می کنیم که 3 گزینه ی دیگر برای انتخاب نوع اسکن برای ما ظاهر می شود :
1- Smart Scan : اسکن سریع بخش های حساس و اصلی که علاوه بر سرعت بالا در اسکن پردازش سیستم را در حد بسیار کمی به خود می گیرد که این یکی از نکات قوت این نرم افزار مکمل امنیتی می باشد .
2- Full Scan : اسکن کل هارد سیستم که بسته به حجم اطلاعات شما زمان آن بسیار زیاد و پردازش بیشتری نیاز دارد, و بهتر است وقتی این گزینه را انتخاب کنیدکه کار پردازش گیر و سنگینی با سیستم انجام نمی دهید .
3- Custom Scan : که برای انتخاب اسکن دلخواه است که می توانید فقط فایل یا پوشه و یا درایو مد نظر خود را اسکن کنید »
روی Smart Scan کلیک می کنیم, قسمت اسکن این نرم افزار از 3 بخش تشکیل شده :
1• در این کادر شما می توانید از گزینه ی : ♦Object Scanned : تعداد فایل های اسکن شده ♦Thereats Found تعداد ویروس های پیدا شده ♦Time Elapsed : زمان سپری شده
2• اگر شما می خواهید بعد از اسکن نرم افزار خودکار ویروس ها را به بخش قرنطینه ارجاع دهد یا خاموش شود می توانید تیک گزینه ی :
Automatically repair : برای انتقال خودکار فایل های آلوده به بخش قرنطینه
Shut down PC : خاموش شدن خودکار کامپیوتر بعد از اسکن را بگذارید .
3• برای توقف لحظه ایی اسکن روی Pause و برای توقف کامل اسکن روی Stop کلیک کنید »
خوب بعد از اسکن تعداد ویروس ها و نام و نوع و مسیر قرار گیری ویروس ها را به شما نشان می دهد, که برای انتقال آنها به بخش قرنطینه کافیست بعد از انتخاب و قرار دادن تیک آنها روی Repair کلیک کنید, یا اگر مطمئن هستید که آنها ویروس نیستند و فقط کرک و پچ هایی هستند که بواسطه ی نداشتن امضای دیجیتالی بعنوان ویروس شناخته شده اند روی Discard کلیک کنید »
نکته : تشخیص ویروس بودن یا نبودن فایل ها کار هر کسی نیست , پس بهتر است از محصولات امنیتی قوی که کمترین مشکل را با کرک و پچ ها دارند استفاده کنید. همانند کسپرسکی که خود تجربه ی کار با آن را دارم و یا محصولات قدرتمند دیگری که شما تجربه ی کار با آنها را دارید همانند بیت دفندر , نورتون و … )
خوب بعد از کلیک روی Repair و انتقال آنها به قسمت قرنطینه, فایل های ویروسی به رنگ سبز نشان داده می شوند که روی Ok کلیک می کنیم »
قسمت قرنطینه Quarantine List : برای رفتن به قسمت قرنطینه و پاک کردن یا بازگردانی فایل ها , مطابق تصویر روی آیکون اول در سمت راست نرم افزار کلیک می کنیم »
Quarantine List : در این قسمت برای بازگردانی یا حذف فایل ها کافیست تیک پشت آنها را قرار دهیم و روی Restore برای بازیابی کردن و یا روی Delete : برای حذف کردن فایل ها اقدام کنیم »
اسکن ابری : با کلیک روی دومین آیکون از سمت چپ شما می توانید فایل هایتان را که به آنها مشکوک هستید آپلود و توسط سیستم آنالیز شرکت Iobit آنها را بررسی کنید »
که بعد از ورود به این بخش کافیست روی گزینه ی Upload a file Cloud برای آپلود فایل خود کلیک کنید »
یا مستقیما به سایت نرم افزار برای اسکن فایل های مشکوک بروید » cloud.iobit.com
خوب تا اینجا با روش اسکن و پاک کردن ویروس و بدافزارها آشنا شدیم.
Protect :در بخش دوم این نرم افزار شما می توانید به دلخواه گزینه هایی را فعال یا غیر فعال کنید. این گزینه ها ریل تایم ” Real-time Protection ” هستند, یعنی بصورت مدام در حال اجرا هستند. که اگر آنتی ویروس قدرتمندی را نصب کرده اید می توانید بخش هایی را غیرفعال کنید.
البته باید دقت کنید چون ما از نسخه ی رایگان این نرم افزار استفاده می کنیم بعضی قابلیت های آن غیرفعال هستند.
با کلیک روی ON گزینه ی مورد نظر فعال و به رنگ سبز می شود و با کلیک روی OFF غیرفعال و به رنگ قرمز می شود.
بخش های قسمت Protect :
Startup Guard : نرم افزارها و درایوهایی که در زمان بالا آمدن سیستم خودکار اجرا می شوند را اسکن می کند .
Browser Guard : مرورگرهای نصب شده روی سیستم شما را در هنگام گشت و گذار در اینترنت اسکن می کند .
Network Guard : حفاظت و اسکن شبکه
File Guard : اسکن فایل های کامپیوتر
Ad Blocker : بلوک کردن تبلیغات
Cookie Guard : مراقبت از کوکی های ذخیره شده در مرورگرها ( که وقتی شما رمز و پسوردی را ذخیره می کنید در مرورگر به صورت کوکی ذخیره می شوند )
Process Guard : اسکن پروسس های فعال
USB Disk Guard : مراقبت از درگاه usb که بیشتر ویروس ها از طریق فلش و مموری های آلوده به سیستم های دیگر انتقال پیدا می کنند.
Malicios Action : مبارزه با بدافزارها
Security Reinforce : تقویت موارد امنیتی
Settings : با کلیک روی این بخش می توانید به تنظیمات بیشتری دسترسی پیدا کنید »
در بخش Scan شما می توانید با OFF کردن گزینه ی (Scan compressed files (zip, rar زمان اسکن سیستم را کمتر کنید, چون این گزینه باعث می شود نرم افزار محتویات داخل فایل های فشرده را اسکن کند , و نیاز به پردازش بیشتر می شود … »
Action Center : آخرین بخش نرم افزار مالوار فایتر, که در این قسمت برای کارایی بهتر و امنیت سیستم شما سایر نرم افزارهای شرکت iobit را به شما پیشنهاد می دهد :
Driver Booster : اسکن و آپدیت درایوها
Advanced SystemCare : معروفترین محصول شرکت iobit است که یک بهینه ساز کامل برای سیستم است
Smart Defrag : برای منظم کردن فایل های درون هارد دیسک و افزایش سرعت باز شدن آنها ( البته افزایش سرعت فقط در هاردهایی که زیاد از آنها فایل حذف و انتقال داده شده است مشهود است )
Start Menu 8 : استارت منو به سبک ویندوز 8
IObit Uninstaller : حذف کردن نرم افزار های نصب شده
پایان
منبع آموزش : berroz.com